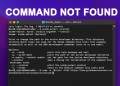[ad_1]
If you edit a lot of online images, you might want to know how to move a selection in GIMP. Fortunately, this is a relatively straightforward process. There are various methods to make selections in the app and freely move it either within the same layer or to a new layer until it’s in the perfect position.

In this article, we’ll show you how to work with all selection tools so you can use different combinations to get your image just right.
How to Move Selections in GIMP
GIMP has several tools that allow you to make selections freely. What’s more, many of them are free. You can then move the selection anywhere you want it to be. Below are the simple steps to move selection in GIMP using different tools.
Using the Rectangular Selection Tool
The “Rectangular Selection Tool” is a commonly used tool in GIMP that allows you to select rectangular regions in the active layer of an image. The easiest way to make shapes in GIMP is by using the “Rectangular Tool” for rectangular shapes and the “Ellipse Tool” for circles.
Here’s how to move selections made with the “Rectangular Tool.”
- Select a jpg image you would like to edit by clicking the “Open” option in the “File Menu” or “Ctrl + O.” Convert to RGB working space if requested.

- From the Toolbar on the left corner, click the “Rectangle Selection Tool” icon or click the “R” key.

- Move the mouse over the edges to adjust the selection, go to the corner, resize it, and click “Enter.”

- Now select the “Move Tool” from the left-side toolbar or click the “M Key” and set the “Move Mode” to “Selection.” Click and drag on any part of the selection to move it.

- If you prefer the copy and paste method, click on “Ctrl + C” to copy the selection and “Ctrl+V” to paste it into the new position

Using the “Ellipse Tool”
The ‘’Ellipse Tool’’ allows you to make a circle shape selection and move it.
- Select and open an image. Click on the “Tools” menu at the top choose “Selection Tools” and select “Ellipse Select.”

- Click and drag over the area you want to select and press “Enter.”

- Select the “Move Tool” icon from the leftside toolbar. Set the “Move Mode” to “Selection.” Click and drag on the selection to move it.

- If you prefer to copy and paste, click “Ctrl + C” to copy the selection and “Ctrl + V” to paste it.

Following the same process, you can use the other selection tools to make selections and move them wherever you want using the “Move Tool”. However, using the “Rectangular Select Tool” and the “Ellipse Tool” to make selections won’t give you a precise selection.
Your selection will usually appear in a shape specified with the type of tool you used. For a more precise selection, use the “Free Select Tool.”
Using the “Free Select Tool”
The “Free Select Tool” allows you to make precise selections on an image, thus enabling you to perfectly select the portion of the image you want to move.
- Open the image you want to edit. Select the “Free Select” tool from the “Tools” menu at the top.

- Create a starting point by clicking on the image. Hold the mouse left button or left-click on your keyboard. Click and drag on the edges of the image you want to select.

- Click “Enter.” Copy the selection and paste it wherever you want, or use the ‘’Move Tool’’ to reposition it.

GIMP How to Move Selection to a New Layer
Layers are an important aspect of digital image editing. They allow you to create composite images and make layers of different sizes, even larger than the image dimensions.
Here are the quick steps to move the selection to a new layer:
Make a selection using any of the selection tools.
- Right-click on the image and click on “Select.”

- Click “Float” to create a floating layer.

- Right-click on the floating layer.

- Select “To New Layer.” You have successfully moved your selection to a new layer.

Floating Layer in GIMP
A floating layer is also called a floating selection in GIMP. It’s a temporary layer that has similar functions to a normal layer. You must anchor the floating layer before you can continue working on the other layers in the image.
GIMP Move Selection Not Layer
The move tool also allows you to move only the selection outline.
- Make a selection on the image.

- Ensure that you have selected the “Move Selection” in the left corner. Click and drag on any point of the selection to move it or do a simple copy and paste.

GIMP Move Selection Multiple Layers
The layers in GIMP are a stack of slides, and different parts of the image are contained in each layer. You can construct an image with many conceptual parts using layers. The layers are mainly used to manipulate certain parts of the image without affecting the other parts.
How to Crop a Layer in GIMP
You should know how to crop layers because it’s vital for GIMP image editing. There are different ways to crop images in GIMP, either manually or automatically. Here’s how to crop layers manually.
- Select and open the image you want to crop. Select a layer you would like to crop from the panel of layers. Select the “Crop tool.” from the left side toolbar.

- Click the “Current Layer Only” box in the “Tool Options” in the left side panel to confirm the current layer.

- Click and drag on the image to select the area you want to retain. Click “Enter” to finalize the crop.

GIMP Move Selection Not Working
If you find that the move tool isn’t working or isn’t letting you move your selection, the tool palette options might help.
- GIMP will insist that you don’t have a selection to move if you’re not set to use a particular move mode. Ensure that you set it on either three of the move modes according to your requirements.
- Check the “Select Layer to Move” or “Move Current Layer” option to make it active from the tool options window.
- Make sure to toggle “Move the Active Layer” when selecting the move tool at the bottom of the tool menu.
- Another reason your move tool isn’t working is that the version of GIMP you’re using doesn’t support moving selections just with the move tool. If so, perform a simple copy and paste after making selections.
Move Selections to Your Preferred Position in GIMP
For the recent versions of GIMP, the move tool allows you to drag and drop any selection on your image canvas. After making selections for older versions of GIMP, it might be impossible to move them using the “Move” tool as you might end up moving the entire image canvas. If you have an older version of GIMP that functions in this manner after making selections, do a simple copy and paste operation.
Have you ever attempted to move selections in GIMP? If so, which of the selection tools do you prefer? Let us know in the comments section below.
[ad_2]
Source link